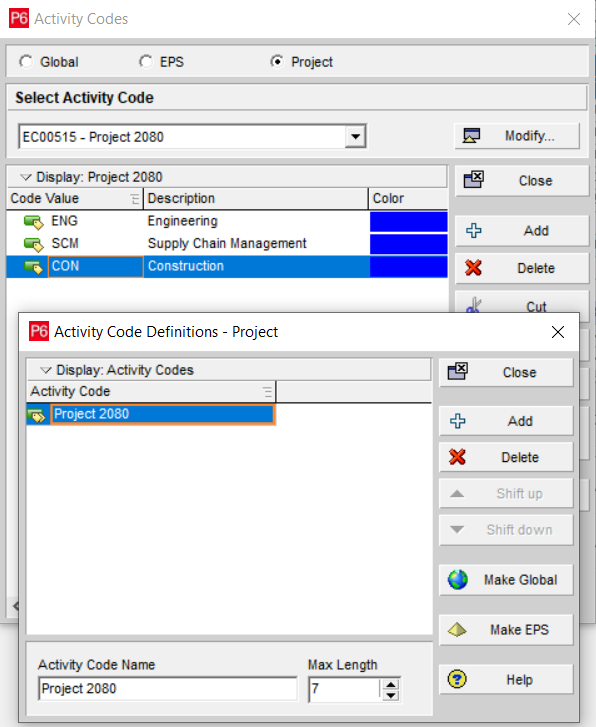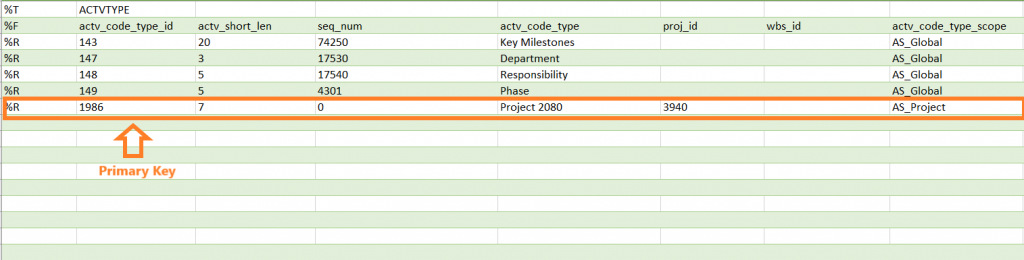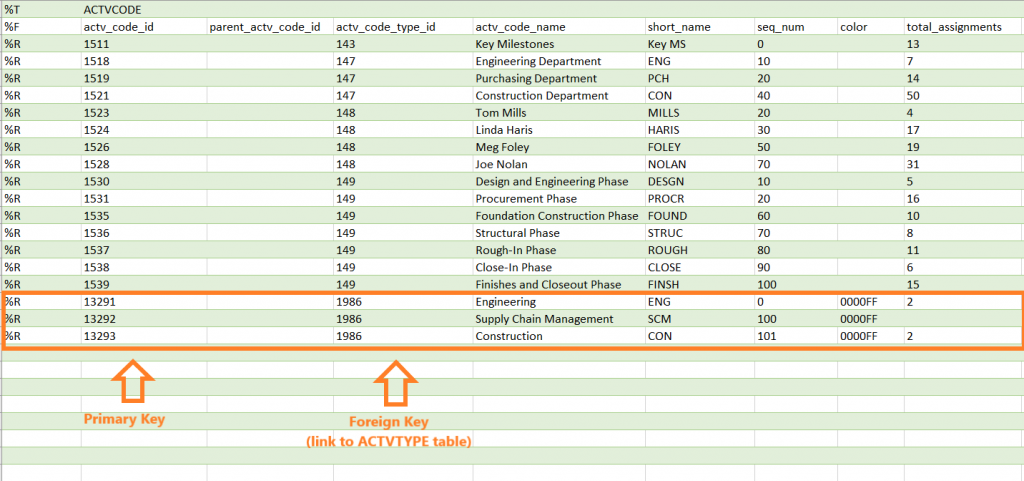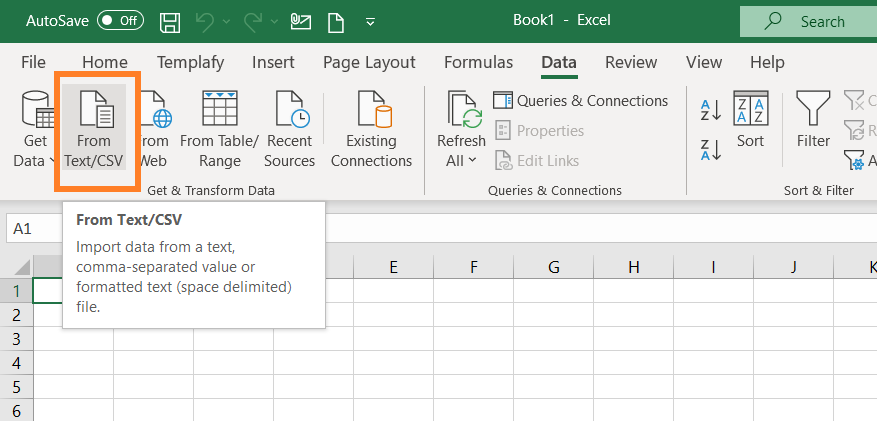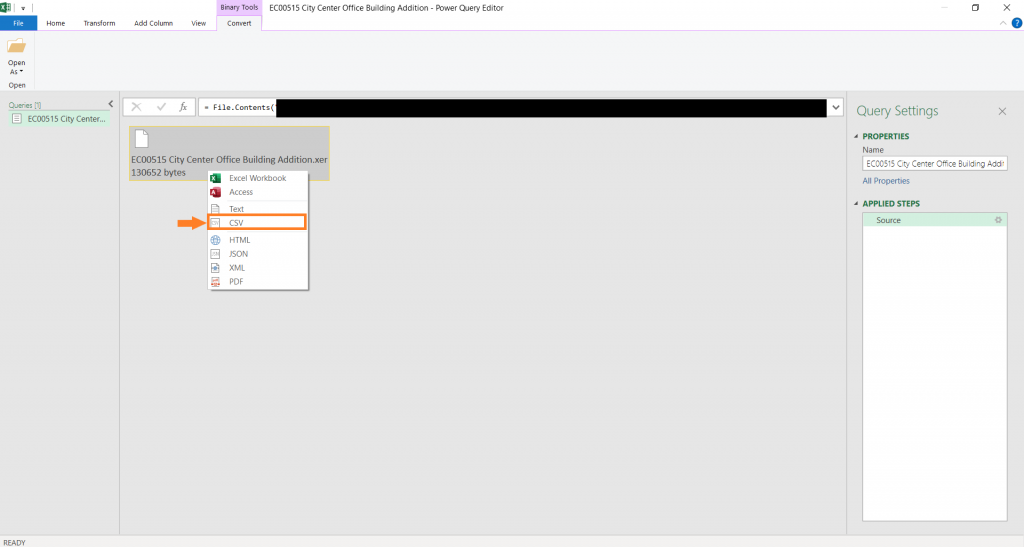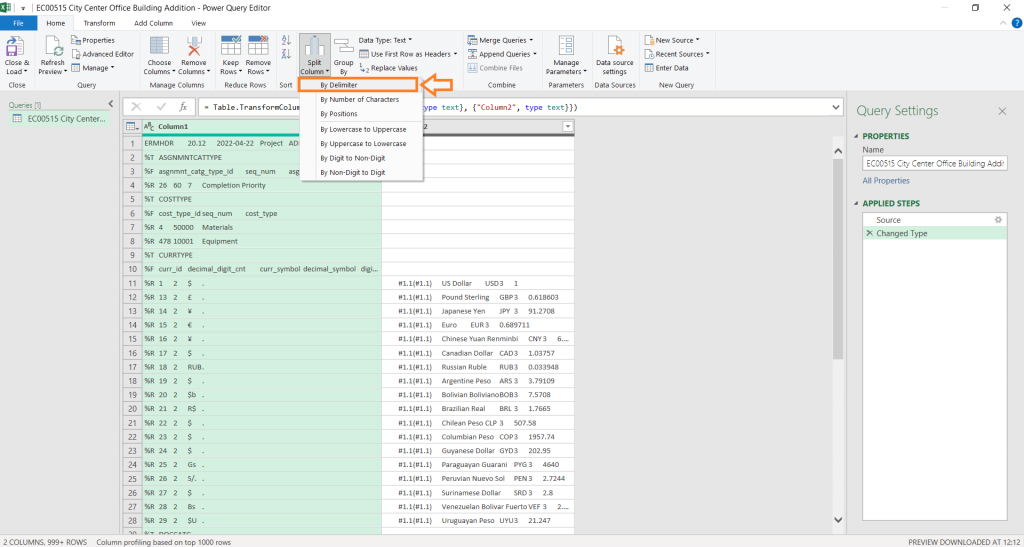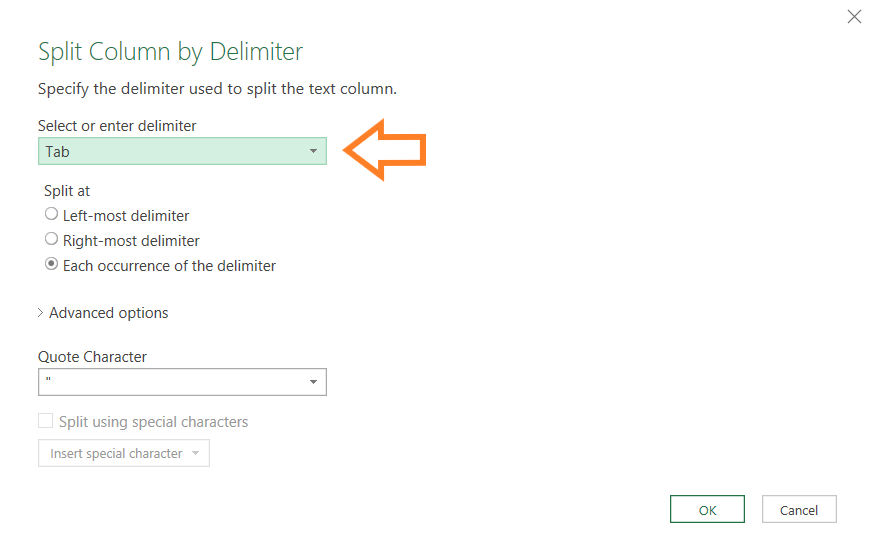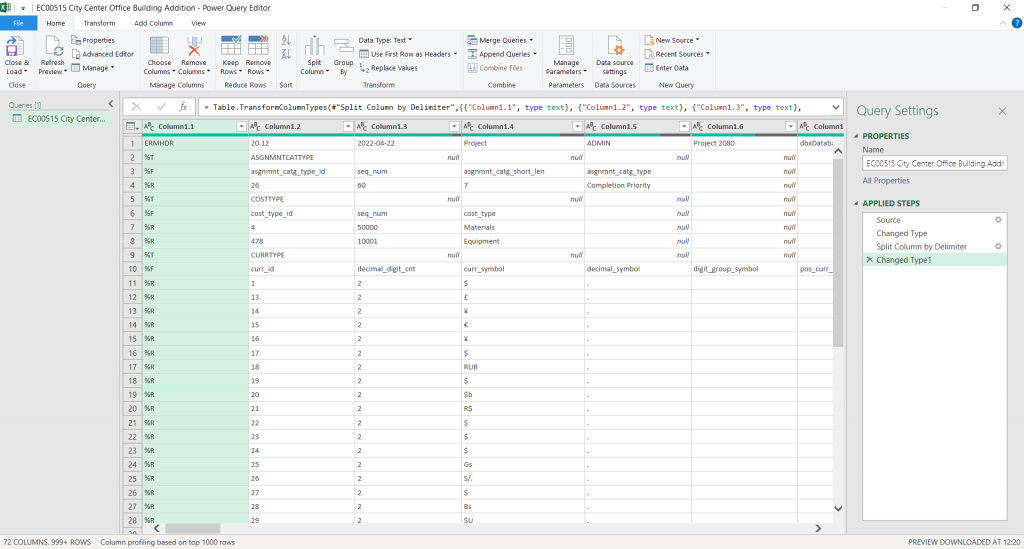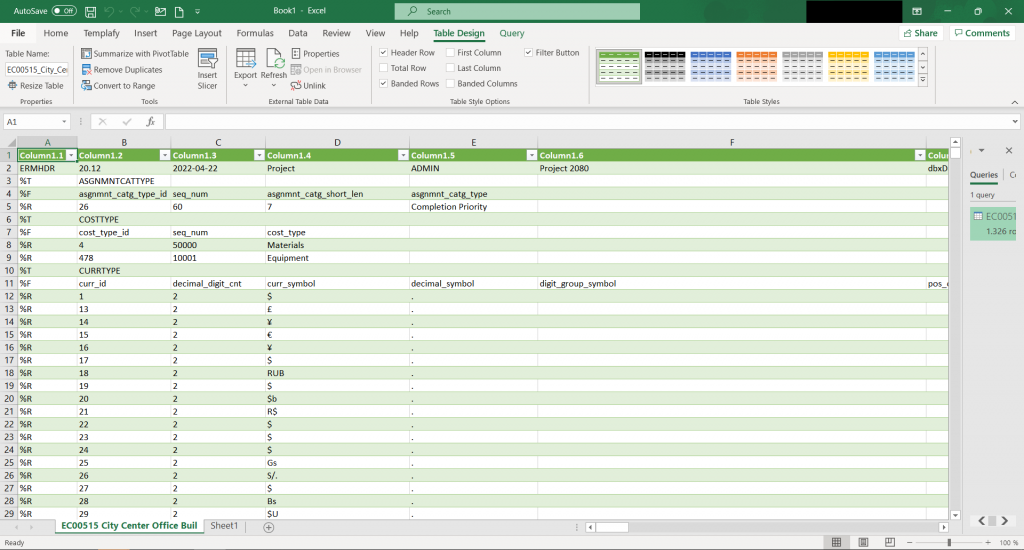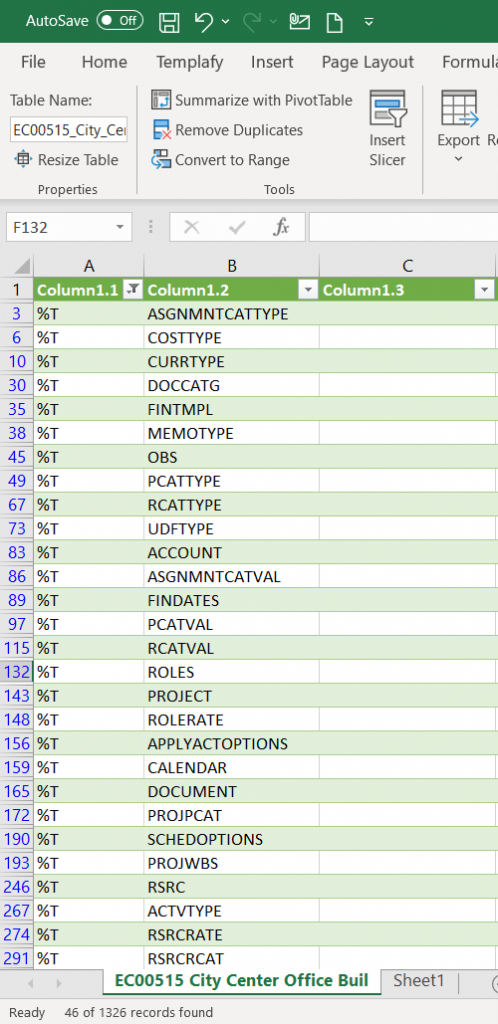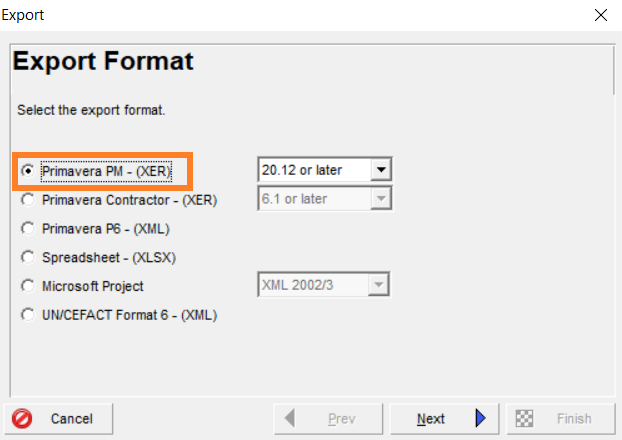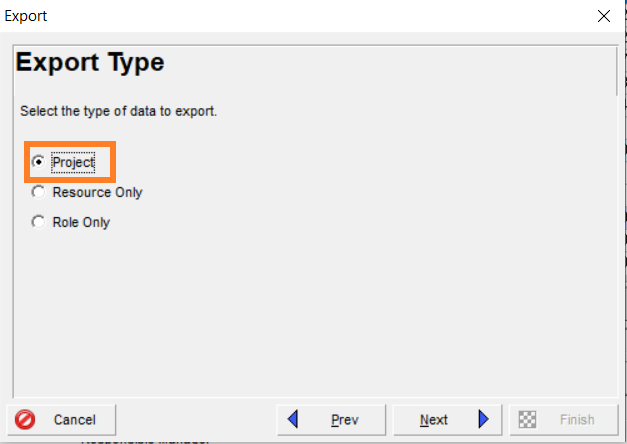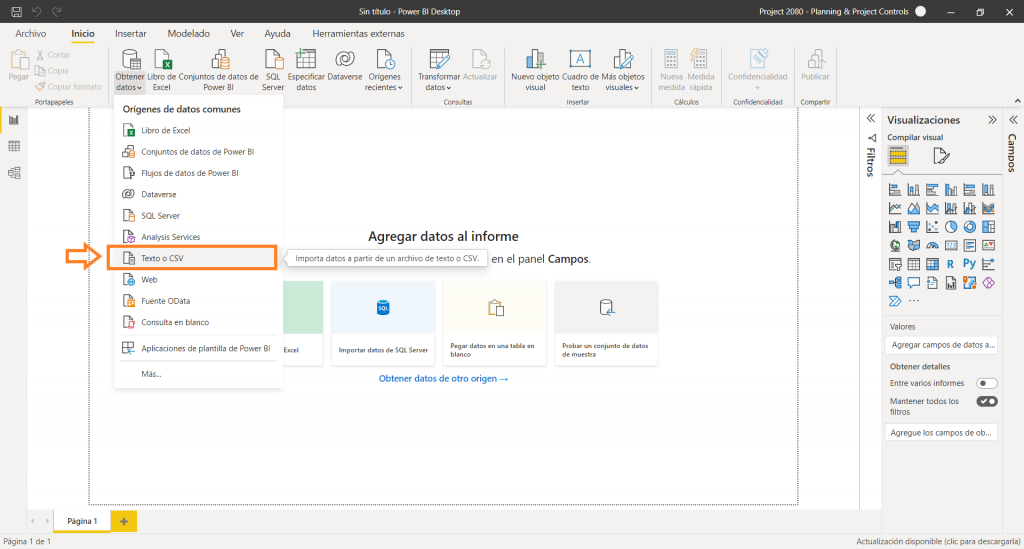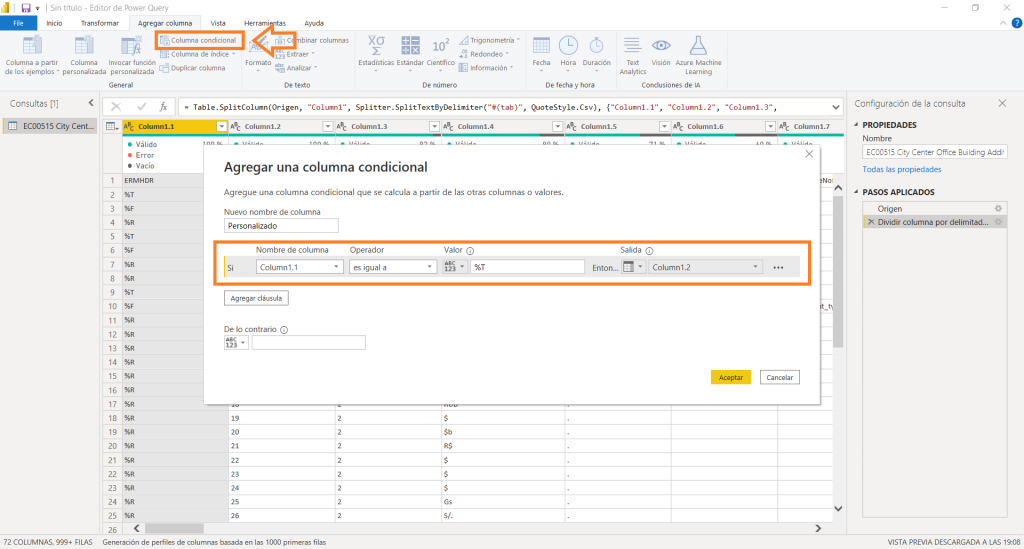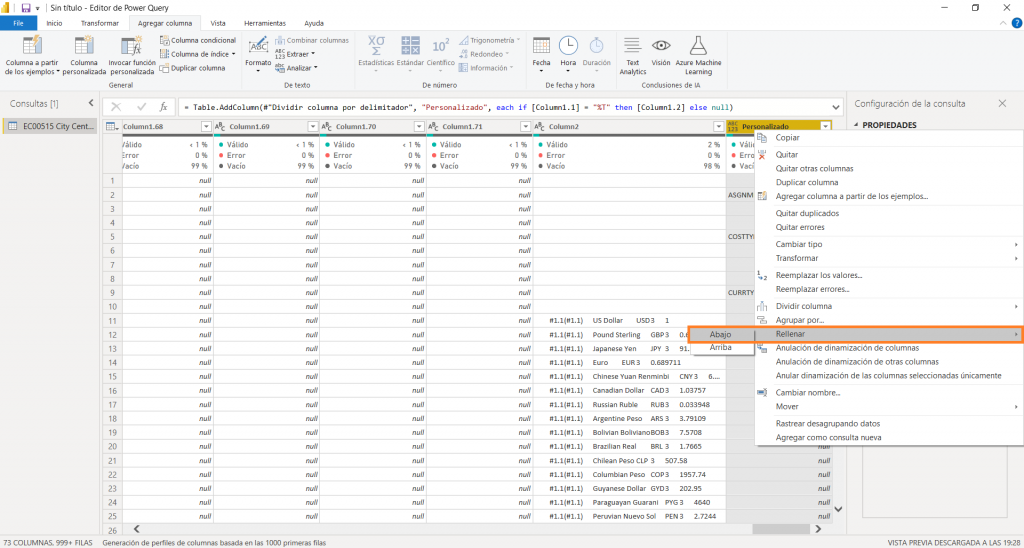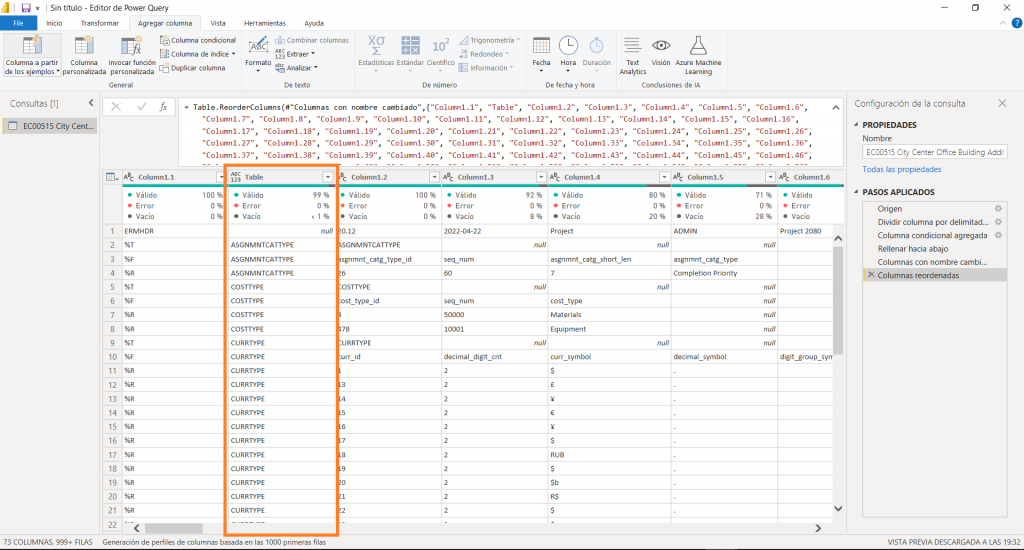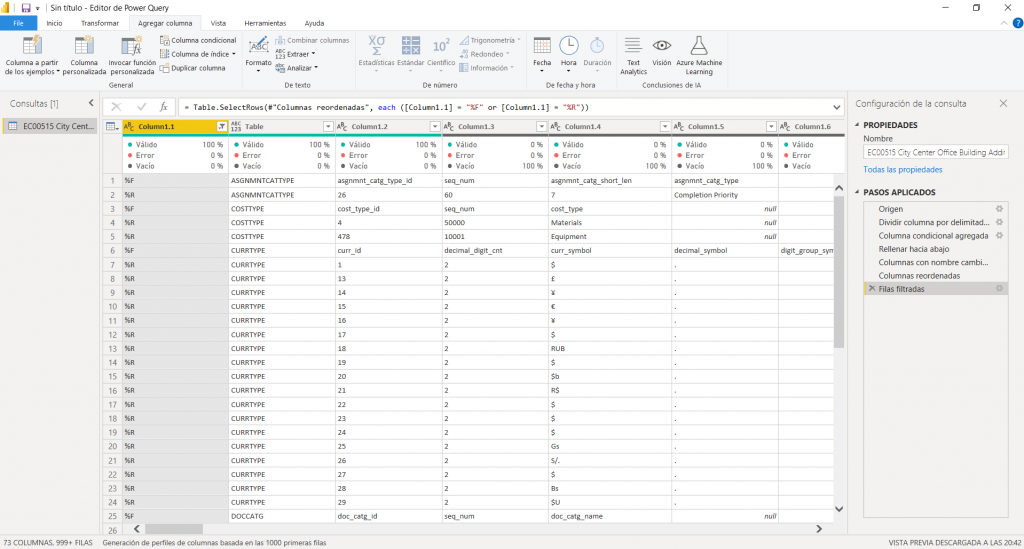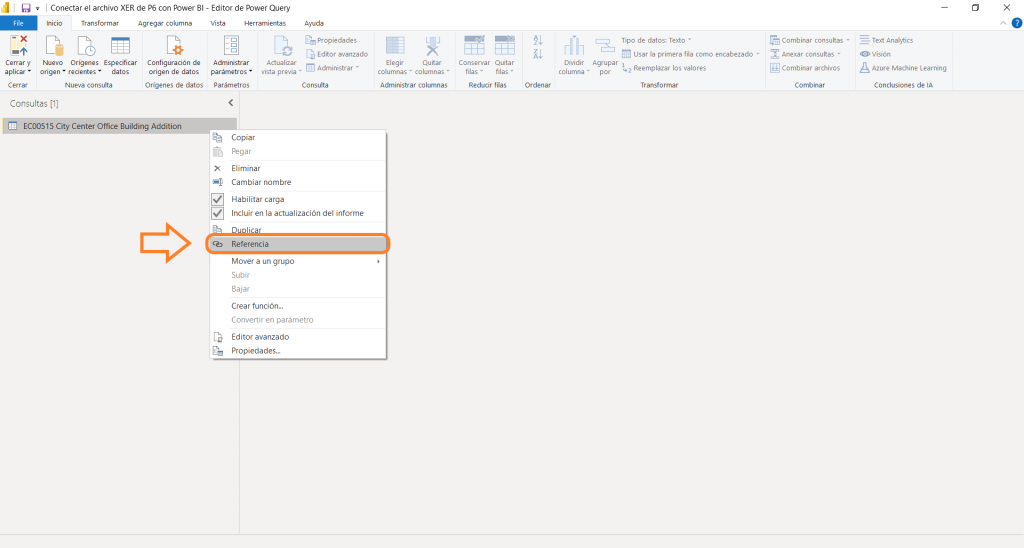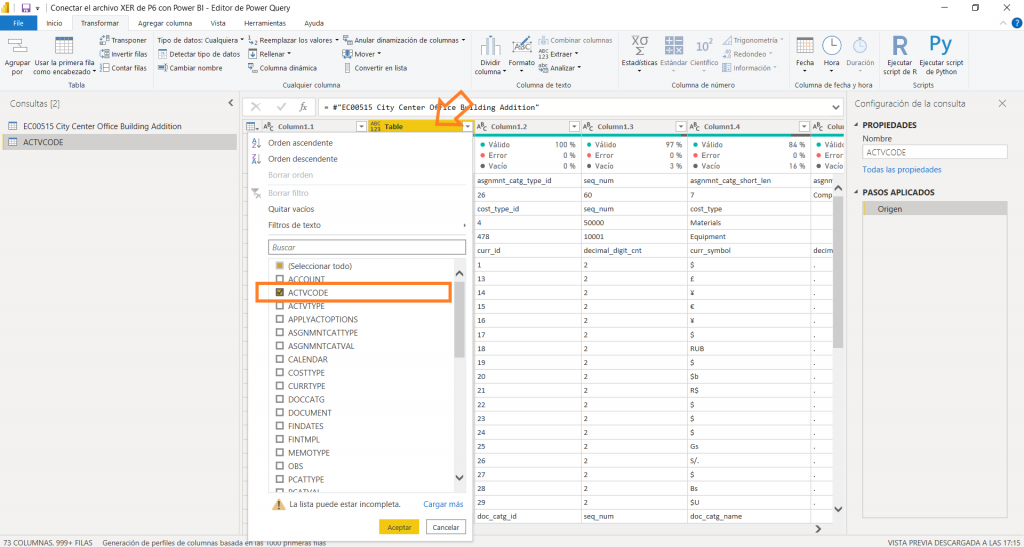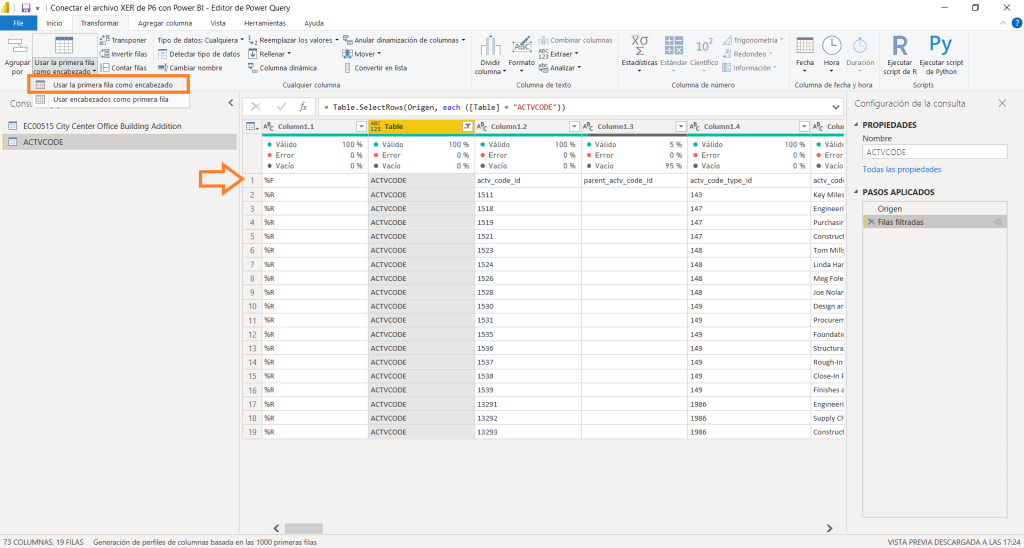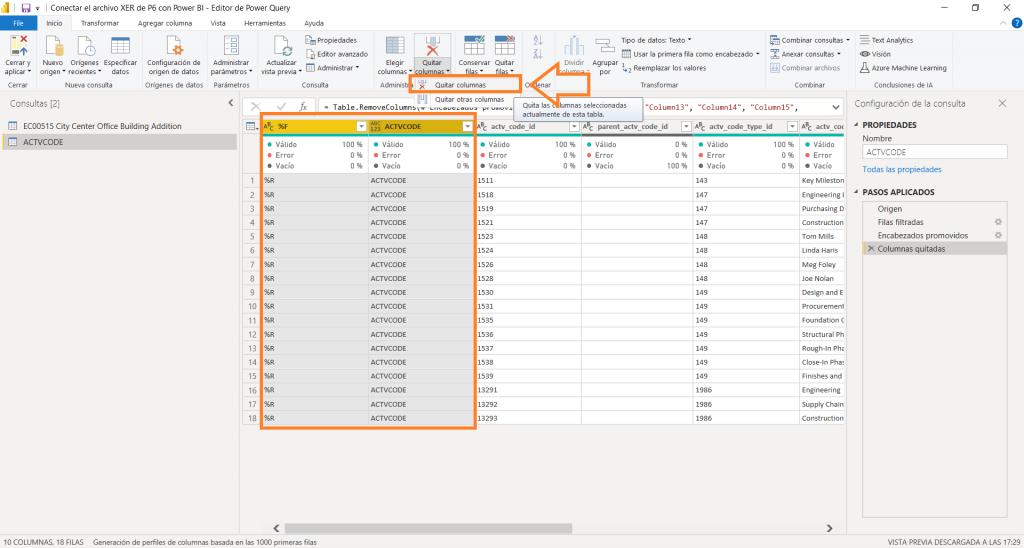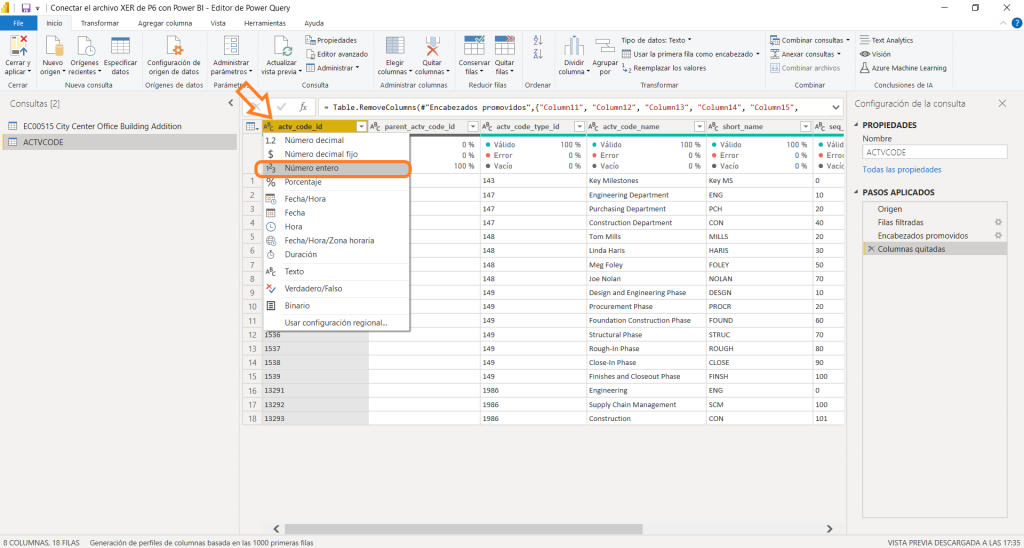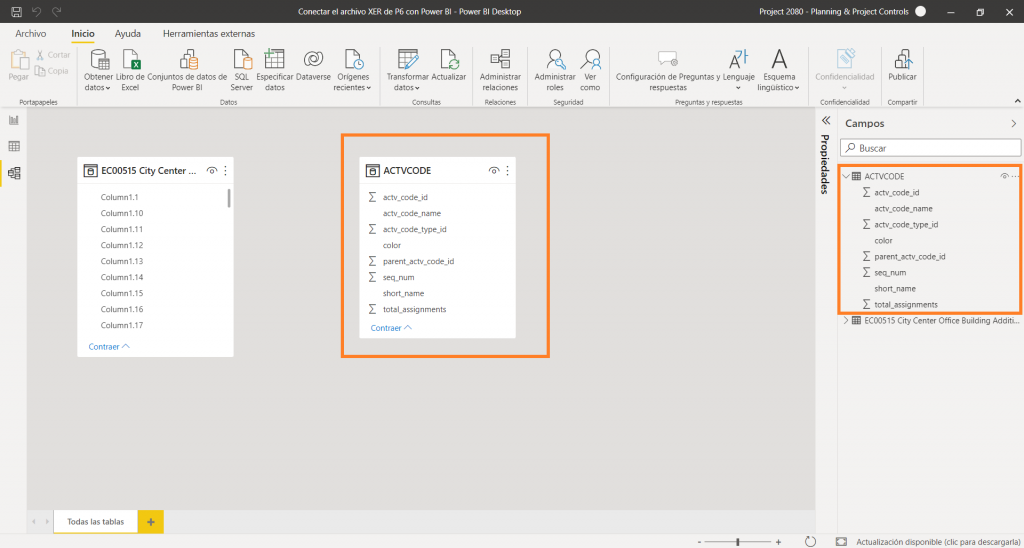在将 Primavera P6 数据库与 Power BI 连接时遇到问题?您是否厌倦了将 Excel 工作表与 Power BI 连接,并希望节省时间?在这篇文章中,我们将向您展示如何将Primavera P6 XER文件连接到Power BI。为此,您首先需要了解 XER 文件是什么,我们如何通过记事本或 Excel 工具打开它、这些文件提供给我们的信息以及格式。准备好了吗?
为什么要将 Primavera P6 XER 文件与 Power BI 连接
基于商业智能的动态报告时代以及不同数据库的大量交叉为我们在项目规划和项目控制报告领域开辟了一条新道路。利用从 Primavera P6 规划和项目控制工具获得的数据生成报告其实是非常简单的。归功于与Excel工作表的连接,我们得以在Power BI中创建报表。
现如今,Excel的使用对大多数用户来说肯定是一个友好的过程。但是,它可能也有可能产生错误或者没那么智能。这就是为什么我们认为从长远来看,直接使用 XER 文件作为数据源将为我们节省大量手动工作,并大大降低使用手动创建的电子表格带来的风险。
在向您展示如何将 Primavera P6 XER 文件连接到 Power BI 之前,让我们看看这个强大的项目规划和控制工具 Primavera P6 的本机 XER 文件背后的内容。
在 Primavera P6 XER 文件中找到什么
数据如何存储在 Primavera P6 数据库中
Primavera P6 项目规划工具数据库将所有数据存储在 170 多个表中。这些表中的每一个都包含不同的字段,而这些字段又包含记录。这些表通过主键和外键之间的关系相互引用。尽管 Primavera P6 数据库包含大量表,但我们只需要熟悉其中的 20 个。
应该注意的是,计算字段不存储在 Primavera 数据库中,因为它们是根据数据库中的其他字段计算的。
将数据写入P6数据库的示例
接下来,我们将举一个例子,该示例显示了我们在 P6 中输入的数据如何存储在其数据库中。以Project 2080 为例:
如前所述,数据存储在数据库的表、字段和记录中。在此示例中,我们称为“Project 2080”的活动代码存储在表 (%T) “ACTVTYPE”中,位于字段 (%F) “actv_code_type_id”内,唯一代码作为值“1986”的记录 (%R)。在Excel的帮助下,它看起来像这样:
至于活动代码“Projet 2080”中的不同值,这些值存储在表 (%T) “ACTVCODE”中,如图所示:
请注意,ACTVTYPE 表中的主键 (1986) 将成为 ACTVCODE 表中的外键。这将使两个表相互关联,这将在 Power BI 中关联表时对我们有所帮助。
什么是 Primavera P6 XER文件
Primavera P6能够使用不同类型的格式,如XML,XLSX(电子表格)或MPX(Microsoft Project)来展示项目调度相关的数据。但是,Primavera P6 的特征文件是XER文件。XER 文件是带有制表符分隔符 (TAB) 的 CVS 类型文件。换句话说,XER 文件是一个带有表格数据的文本文件,您可以在任何文本编辑器或其他读取 CVS 文件的软件中打开和修改这些数据。在继续在 Power BI 中使用 Primavera XER 文件之前,让我们向您展示如何在 Excel 中打开和查看此文件。
如何在 Excel 中打开和查看 XER 文件
由于它是一个文本文件,XER 文件可以使用笔记编辑器甚至使用 Excel 工具打开,如下所示,通过“从文本/CSV”选项:
单击此选项后,选择要导入的XER文件,将打开一个名为“Power Query Editor”的新窗口。我们的文件将出现在其中,但仍然没有格式。为此,我们将选择文件并按鼠标右键,以便出现一个下拉菜单,我们将在其中选择“CSV”选项:
此时,只会显示两列。为了查看所有列,我们将使用 XER 文件的属性,我们知道它们是表格文本文件。我们将转到“拆分列”的选项,按分隔符:
在出现的窗口中,我们将选择“选项卡”选项作为分隔符,如下所示:
在下图中,我们已经可以看到从 Primavera P6 导出的 XER 文件中的所有列是如何显示的:
现在,我们可以单击左上角的“关闭并加载文件”按钮,以便能够在Excel工具中将XER文件视为单个表:
在继续了解如何将 Primavera P6 XER 文件连接到 Power BI 之前,我们要提到此文件始终具有相同的结构,无论它是包含来自一个、两个或多个项目的数据的文件,它的结构始终相同。所以在进行下一步时,我们必须了解一些东西:
如果我们查看在Excel中打开XER文件时获得的表格的第一列,则会看到有四个属性:
- %T:引用表
- %F:引用字段
- %R:引用寄存器时
- %E:指 P6 的 XER 文件的最后一行
因此,如果我们想知道本机 Primavera P6 文件包含的表列表,我们只需要按“%T”过滤第一列:
如何通过 4 个步骤将 Primavera P6 XER 文件连接到 Power BI
如果您已经达到这一点,我们相信您已经对 Primavera P6 XER 文件有了比在这篇文章之前更深入的了解。是时候将这些见解付诸实践,并开始将 Primavera P6 XER 文件与 Power BI 连接起来了。目标无非是完全自动化您的报告系统,并每月节省尽可能多的时间。
步骤 1:打开 Power BI
首先,我们将打开 Power BI 并使用适当的名称保存文件。在我们的例子中,我们将此文件称为“将Primavera P6 XER文件与Power BI连接”。
第 2 步:将 Primavera P6 项目导出为 XER 格式
接下来,在 Primavera P6 中,我们将选择并打开我们感兴趣的项目,以便在 Power BI 中生成报告。打开后,我们将以 XER 格式导出它们。值得一提的是,最多有三种类型的数据要导出:项目、仅资源或仅角色。选择一个或另一个数据集只会影响组成 XER 文件的表数。在本文中,我们选择了导出项目数据的选项。
步骤 3:从 Power BI 中的 XER 文件获取数据
回到 Power BI,让我们开始使用 XER 文件。我们将数据从 XER 文件导入 Power BI,并在查询编辑器中使用它。为此,第一步是导入 XER 文本文件。单击“获取数据”,然后选择“文本或CVS”选项。因为它们是带有 .XER 扩展名,我们必须选择查看“所有文件”的选项,我们将选择我们之前创建的 XER 文件。
“Power Query Editor”将打开,就像我们之前将文件导入Excel时发生的那样。我们将按照上面讨论如何在Excel中打开和查看XER文件时看到的完全相同的步骤进行操作(让我们刷新内存:我们必须选择“Power Query Editor”窗口中的图标,然后用鼠标右键单击“CSV”选项。此时,它将转换为包含两列的表。接下来,我们将选择第一列(“第 1 列”),然后选择 HOME 拆分列按分隔符。我们将选择“Tab”分隔符,因为XER文件是带有Tab的CSV类型文件,并在“每次出现分隔符”处拆分)。但是,在这种情况下,我们还没有点击“关闭并应用”按钮。
第二步包括在此查询中进行一系列调整。首先,我们将添加一个条件列。条件是,如果 %T 出现在第 1.1 列中,则返回第 1.2 列中的表的名称:
创建此新列后,我们将选择它并转到“转换 - 向下填充”:
接下来,我们将在 1.1 列和 1.2 列之间移动列,并将其命名为“表”:
最后,我们将过滤第 1.1 列,选择除 ERMHDR、%E 和 %T 之外的所有内容:
步骤 4:从 XER 文件中提取表
在此步骤中,我们将开始提取表及其特定字段和记录。由于我们不希望这篇文章花费超过必要的时间,因此我们仅提取 ACTVCODE 表作为示例。一旦我们知道了如何提取表,其余的表将以相同的方式提取,始终使用我们从 Primavera P6 导出的 XER 文件中的同一表作为数据源。
我们将首先创建对在前面步骤中刚刚创建的 XER 文件查询的引用。为此,我们将选择原始查询,然后用鼠标右键单击“引用”。我们将创建与我们希望可以使用的 XER 文件表一样多的引用。
一旦我们用要创建的表的名称重命名这个新查询(在本例中为 ACTVCODE),我们将按表的名称过滤我们称为“Table”的列,我们将选择转换 – 使用第一行作为标题:
为了使表尽可能干净,我们将删除那些不需要的列,以及空列或包含空值的列。
最后,我们将根据需要更改列的格式,更加关注那些引用数量的字段的日期格式和十进制数。
提示:在某些格式中,当我们从 XER 文件中获取信息时,逗号和句点可能会有所不同。我们的建议是选择存在引用金额的小数分隔符的所有列,并在“转换 – 替换”中用逗号更改点的值。这样,当将数据类型更改为十进制数时,您不会丢失小数。
仅此而已。现在,您可以关闭并应用,以便能够同时查看“报表”视图、“数据”视图和“模型”视图中的所有更改。